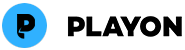PlayOn Support Center.
We're here to help. If you still have questions, reach out to our support team at support@playon.tv.
Troubleshooting PlayOn Home
Having trouble recording or streaming with PlayOn Home? Here are some ways to solve issues you may be experiencing. Click on the issue you are interested in to see how to resolve it.
I'm having trouble playing/recording videos
First, determine if videos are playing correctly using Google Chrome on your PC. Navigate to the website associated with the channel and try to play the video.
If the video does not play correctly through your web browser, this is typically due to an internet connection issue or a problem on the provider's website. You may need to try the video again later — or if an error message is generated, contact the provider's support for assistance with the error message. Unfortunately, if the video won't play in your browser, PlayOn won't be able to record it either.
If the video plays fine in your browser, but it won't record it could be due to security software. If you have security software installed on your PC, it is possible that PlayOn is being blocked from accessing the internet through your firewall. The easiest way to confirm this is to temporarily disable your security software, try recording a video again, and see if the video still fails. If it does not fail, then the issue is caused by your security software and PlayOn will need to have direct access to the internet through your firewall. Refer to your internet security software and firewall for specific instructions on how to make this configuration.
I can’t see my Phone Home recordings in the PlayOn Cloud app on my phone/tablet?
To download your PlayOn Home recordings to your mobile device, you will need to make sure you have the PlayOn Cloud app installed. If the Home tab of the Recordings screen of PlayOn Cloud does not show your PlayOn Home recordings list, you should:
1. Make sure the PlayOn Home app is running on your computer and has the recordings on it.
2. Open settings on your phone and make sure wifi is on and note the wifi network name.
3. Open the internet settings on your computer that’s running PlayOn Home and note the name of the network you are connected to. If the network names do not match exactly, you need to switch the devices to be on the EXACT same network.
4. Once both PC and mobile device are on the exact same network, and you are sure PlayOn Home is running on your PC. pull down on the PlayOn Cloud Home screen to refresh and you should see your PlayOn Home recordings available for download.
5. Click the download icon ![]() and enjoy!
and enjoy!
My recordings are pausing, stuttering, or out of sync with the audio
In most cases, these issues are caused by your CPU maxing out at 100% utilization which requires PlayOn to wait for your PC to catch up to continue processing the video. You can verify this by opening Task Manager on your PC (CTRL + SHIFT+ ESC) and try recording again with this window open.
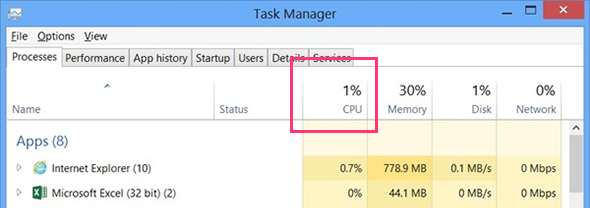
Watch the ‘CPU' section of the Task Manager to see how much of the CPU is being utilized during recording. If the CPU is consistently maxed out at 100% utilization, your computer has to place the recording on hold in order to allow the CPU to catch up. To use less, CPU, first make sure all unnecessary applications are closed. If that doesn't help, you should lower video performance under General tab of PlayOn Settings in the Video Performance box. PlayOn Settings can be accessed by clicking on the gear icon in the bottom left of the PlayOn dashboard.
My recording subscription failed
Recordings of shows you've set up subscriptions for may fail because PlayOn is unable to communicate with the content provider website at the time recording was set to begin. This could be because of something on your PC blocking the connection (such as security software) or a change in the location of the video on the provider's website. First, click on the red dot next to the subscription in the Subscriptions section of PlayOn to refresh. If it fails again, verify that you are able to watch the video through PlayOn. Then re-create the subscription to have PlayOn grab the updated location of the video.
I scheduled an off-peak recording, but it failed
In most cases, an off-peak recording fails either because the length of the video is longer than the recording window specified in the off-peak recording scheduling settings or your PC is going to sleep. Check the length of the video and ensure that your off-peak recording window is long enough to record the entire length of the video.
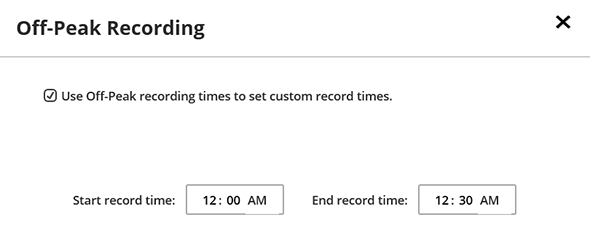
Example 1. In this case, if you are recording a video that is an hour long it will fail because the off-peak recording winidow is only a half hour long and ends before the recording can be completed.
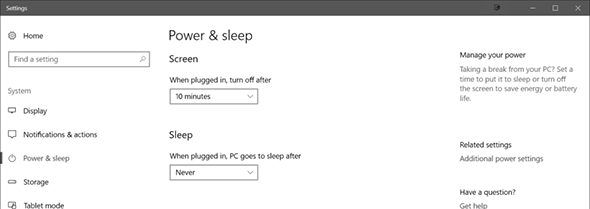
Example 2. If your PC is configured to sleep at certain times, or after a set amount of inactivity, you will need to change this. PlayOn will not be able to record a video if your PC is asleep.
My device can't find the PlayOn server / PlayOn cannot find my casting device
In order to stream or cast to your streaming device/gaming console/SmartTV, it must be on the same network as your PC. Some routers separate traffic between your wired and wireless devices, or may have a “guest” network that is separated from your regular internet connection. Please ensure that your device and your PC are on the same network and have a similar IP address (the first three octets of your IP address should match, e.g. 192.168.0.xxx).
To verify your device is on the same network, make sure the WAN IP address on your device matches the WAN IP address of your PC. To get the WAN IP address of your PC, open a browser and navigate to www.whatismyip.com. Then, to get your home (LAN) IP address, right Click on the Network Icon in the notification tray on you desktop (lower right corner) and select "Open Network and Internet Settings". On the window that opens, click on the Properties button. Scroll down to see your LAN IP address. It will be listed next to IPv4 address.
Please consult the user guide for the device you are streaming/casting to for instructions on how to determine the network ID and/or IP address for the device.
If you're certain your PC and your playback device are connected to the same network — try stopping and starting the PlayOn server via the General tab in PlayOn Settings. That will often correct connection issues.
How do I use PlayOn with my VPN?
VPNs (and proxies) do not play nice with PlayOn and we since we can't support them reliably we recommend that you disable your VPN/Proxy when using PlayOn. VPNs cause discovery issues and many streaming providers (including Netflix) detect the presence of a VPN and block their streams.
Can't find an answer to the issue you're having?
If you continue to experience problems using PlayOn, please send a support ticket from the PlayOn Home Settings Manager and our dedicated support staff will help you sort it out.