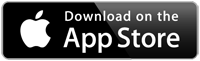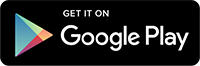Getting Started with PlayOn Cloud
![[PRINT]](/offers/img/icn-print.jpg) Print
Print
You'll need to install the PlayOn Cloud app on your tablet or phone. Please visit the App Store (for your iPhone or iPad device) or the Google Play store (for your Android device) and search for PlayOn Cloud. Or, follow instructions for downloading the app that have been provided to you by your service provider.
Note: Making your first recording does not use data.
- Click on the PlayOn Cloud icon
 on your phone or tablet.
on your phone or tablet.
- Select a channel from the Channels tab to browse or search for a show or movie to record.
Please note you do need to an active account to access content from subscription streaming services such as Netflix, HBO, Hulu, Amazon, etc. Just enter your credential when prompted.
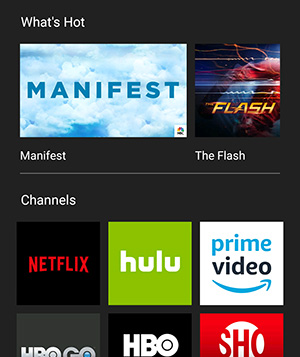
- Once you've found a show or movie, just click on the title to see the details screen, then click the Record button. For TV shows, you may easily record all the episodes in a season by clicking on Record All in the upper right on the seasons listings screen.
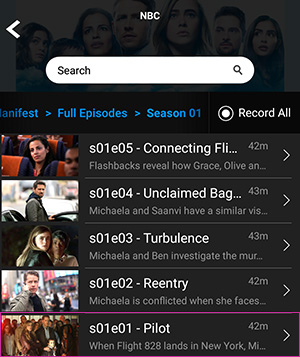
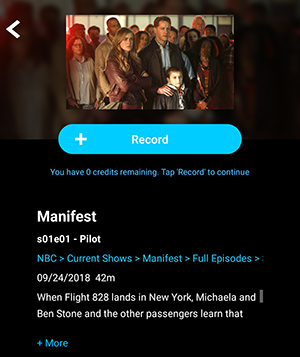
- Your first episode is now recording in the cloud. Repeat the steps above for each video you'd like to record.
- While your videos are being recorded, you should follow the instructions below to set up auto-download and enter any credentials you have for the paid streaming channels.
PlayOn Cloud can record in 3 different quality settings. The higher the quality, the larger the file. PlayOn Cloud defaults you to HD (720p).
How to decide what Quality setting to use:
- Standard Definition (SD 480p) If you are watching on your phone and want to limit the space PlayOn Cloud recordings take up on your phone, this is a good choice. At such a small size the quality is indiscernible.
- High Definition (HD 720p) . This is the most standard size and is what most videos are streamed in. It will give you good resolution on the phone or TV. But, the files are bigger and take up more storage space.
- Full High Definition (FHD 1080p) This is the highest definition PlayOn supports and produces the largest files. Also - these recordings cost 3 credits each unlike the other Quality levels which require only 1 credit per recording.
Open the PlayOn Cloud app on your mobile device and select the Settings wheel from the bottom. Settings > Video Quality. Just tap on the Quality setting you want and hit the back button at the top to go back to Home where you can make more recordings.
Configure your Download Options in PlayOn Settings to allow for auto-downloading your recordings. You can choose to auto-download over Wi-Fi and/or cellular data, or restrict downloads to off-peak hours of your choosing over Wi-Fi.
- In the PlayOn Cloud App, click the Settings tab then on Download Options.
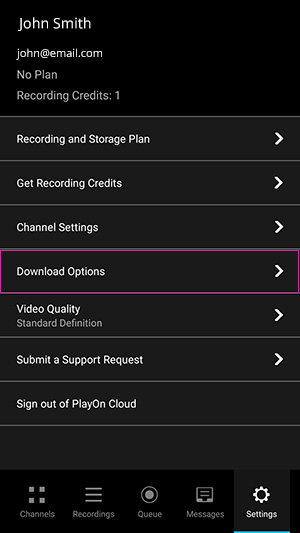
- Enable Auto-download on WiFi by clicking on the toggle button so it turns green. If you're restricting downloads to off-peak hours, be sure to enable this mode.
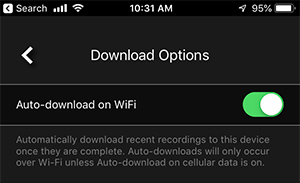
- Enable Allow/Auto-download on cellular data by clicking on the toggle button so it turns green.
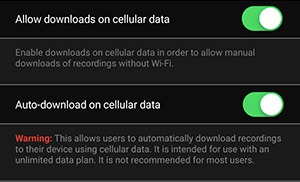
- Optionally, you can enable the Restrict downloads to off-peak mode. You will then be able to enter your off-peak hours.
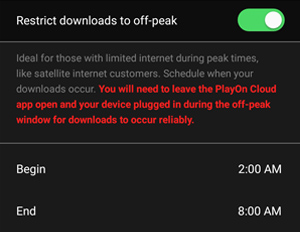
Click the back arrow in the upper-left corner at the top of the screen to return to Settings.
Tip: When restricting downloads to off-peak hours, make sure your phone is on your Wi-Fi network and that the PlayOn Cloud app is open during your off-peak window. Also, be sure that you have enough storage space on your device to store your recordings — a 30-minute show may take up 250–400MB.
Install the PlayOn Cloud Downloader on your PC and/or Mac to download new recordings to your computer.
- Install the PlayOn Cloud Downloader on your computer.
- Log in with your PlayOn Cloud username and password.
Note: The PlayOn Cloud Downloader for your PC/Mac schedules nightly downloads of your cloud recordings to your computer. The first time you install and run the PlayOn Cloud Downloader, it will download all recordings made within the past 72 hours. It will then check daily for new recordings made in the past 24 hours and automatically download them. You can find your downloaded recordings in the folder Videos\PlayOn Cloud Recordings.
- Let's use Netflix as an example. In the PlayOn Cloud app, on the Channels screen, select Netflix.
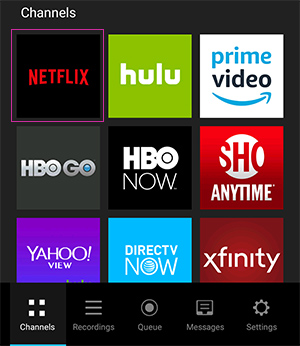
- Enter your Netflix Username and Password when prompted.
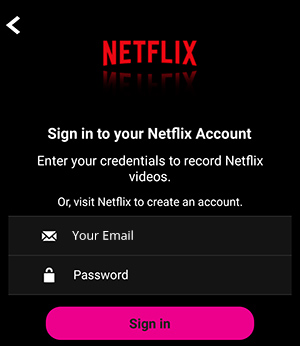
- Click Sign In
- Follow the steps above for each channel you have credentials for. Alternatively, go to the Settings tab and click on Channel Settings, then enter your channel credentials for one or more channels.
- If you have enabled the auto-download mode in the previous step, recordings will automatically be added to your device when they are completed.
- Click on the Recordings tab (along the bottom of the screen) and then click the Device mode (at the top of the screen) to see the list of recordings that have been downloaded. Click on your recording.
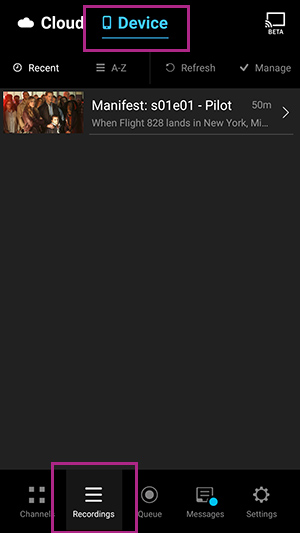
- Hit the play button and enjoy!
- You will need a Roku, Chromecast, FireTV or Apple TV to watch PlayOn Cloud recordings on your TV.
- Once you have a recording downloaded to your device, go to the Recordings tab (located at the bottom of the screen), then click on Device (located at the top of the screen). Click on the recording you'd like to cast and you should see a Cast icon as long as your casting device is running on the same Wi-Fi network as your mobile device.
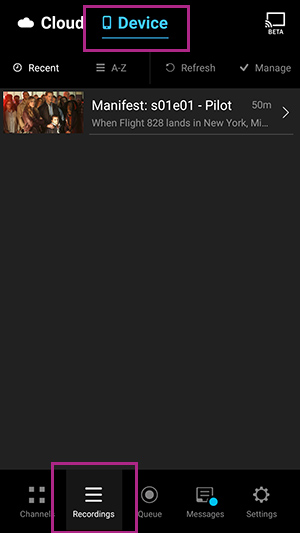
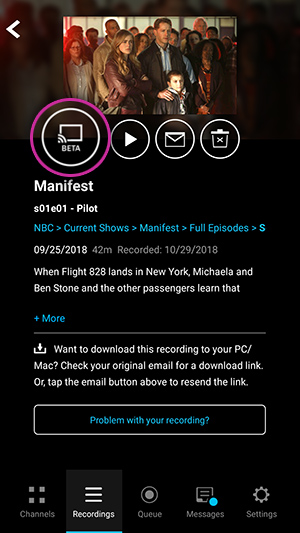
- Click on the Cast icon and watch your TV come to life!
From iOS to your Mac/PC.
- Open iTunes on your Mac or PC.
- Connect your iPhone, iPad, or iPod touch to your computer using the USB cable that came with your device.
- Click your device in iTunes.
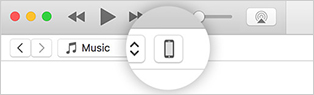
- In the left sidebar, click File Sharing.
- Select the PlayOn Cloud app in the Apps box to see the recordings on your device.
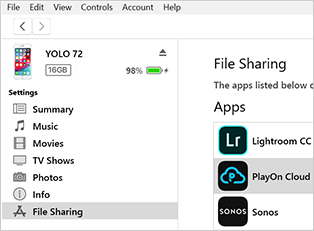
- Highlight the recordings you want to copy to your computer and then click on the Save button.
From Android to your computer:
Windows:
- Connect your Android phone or tablet to your computer with a USB cable.
- Open File Explorer and look for your device (it should show up as an external drive).
- Search for the following folder: com.playonrecorder.cloudapp (most commonly in this location – this PC\DEVICE NAME\Internal storage\Android\media).
- Copy recording files from that folder to a folder on your PC's hard drive.
- Download and install an official Google program called Android File Transfer. To use the program, your Mac must be running OS X 10.5 or later.
- plug your phone into your computer, turn on your phone's screen and unlock the device, and then look for a USB status notification (it'll probably tell you your phone is connected only for charging).
- Tap the notification and select Transfer files or File transfer.
- The Android File Transfer program should then automatically open on your Mac, and you should be able to browse your phone's storage and transfer files to your Mac.
Email Yourself A Download Link
You can download PlayOn Cloud recordings stored in the cloud to any computer by emailing yourself a link to the recording.
- Open up PlayOn Cloud and go to Recordings > Cloud. Click on the video you'd like to download. Click on the mail icon
 this will send you an email containing the download link to the email address associated with your account.
this will send you an email containing the download link to the email address associated with your account. - Open up your email and click on the download link. A web browser window will open prompting you to log in with your PlayOn cloud email and password.
- Find your PlayOn recording to download it to your PC or any device.
Visit Your Recordings Page
You can also click on the link to Click here to view and download all your recordings to see and download all of the recordings you have stored in the cloud.
Use the PlayOn Cloud Downloader
You can auto-download recordings to your computer or mac by installing the PlayOn Cloud Downloader. The PlayOn Cloud Downloader is a PC/Mac app that schedules nightly downloads of your cloud recordings to your computer. When you first install the app, it will download all recordings made within the past 72 hours. It will check daily and download any new recordings made in the past 24 hours. It saves your recordings in Videos\PlayOn Cloud Recordings – a folder it creates upon install.